
Click the black circle button in the menu bar to stop recording.If you also want to record audio, click the arrow next to the red circle and choose a microphone to use. You can also drag to select to record a certain area and then select Start Recording within that area. Click the red button to start recording your screen. You can click anywhere on the screen to record the entire screen.This will open the Screen Recording window. You will see this in the Apple Menu Bar at the top of your screen. If you do not see it in your Applications folder, you can download it here.
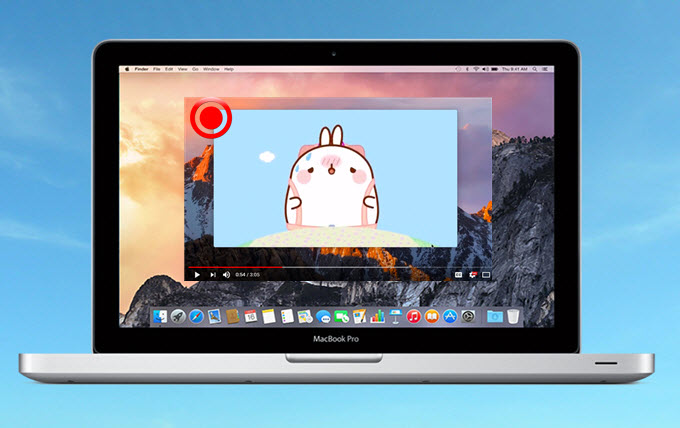
Open the QuickTime Player app. This is an app that comes pre-installed on Mac computers.Then select New Screen Recording and click the red button in the pop-up window. To record your screen on a Mac, open the QuickTime app and click File in the menu bar at the top of your screen. Alternatively, you can also press Command + Control + Esc to stop recording. Finally, click the square in circle icon at the top of your Mac’s screen to stop recording.You will see this on the far-right side of the toolbar. You can then click and drag the edges of the box around what you want to record. If you choose to record a portion of your screen, you will see a box with broken lines appear on your screen.

You can see what each button does by hovering your mouse over each icon. The fourth button after the “x” will let you record the entire screen. The fifth button will let you record a selected portion of the screen.


 0 kommentar(er)
0 kommentar(er)
