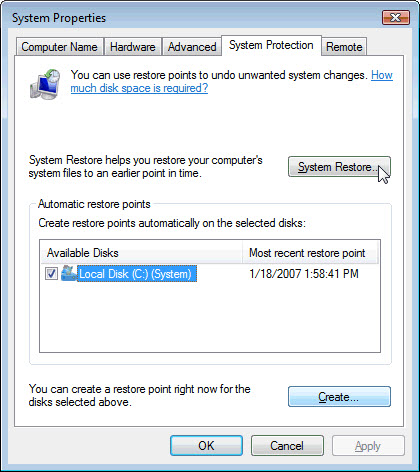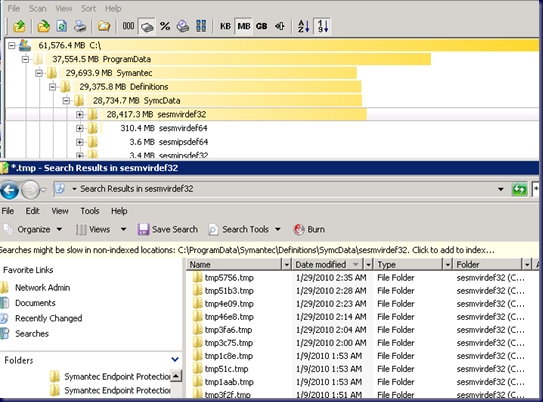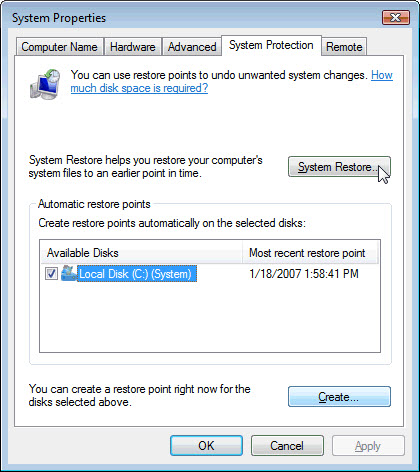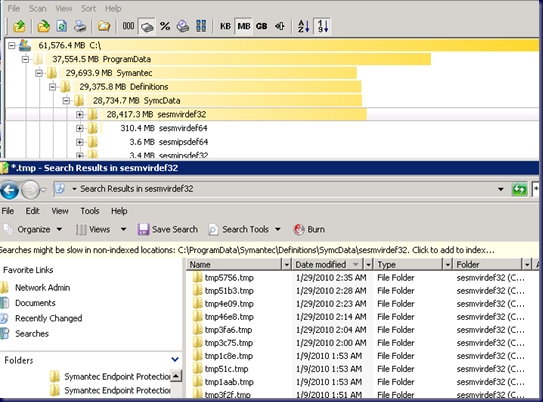Restart your computer and uninstall Symantec Endpoint Protection from Control Panel.Run the SepMasterService.reg file that you’ve downloaded from step 1 by double clicking on it.
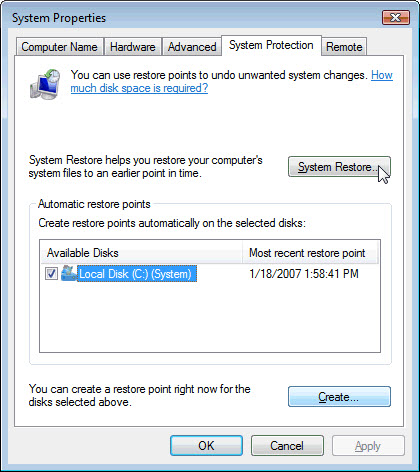
Or Email me on Boot the computer into Safe Mode.
Download this registry file (SepMasterService.reg) to your computer. If for some reason you’re unable to successfully stop the Symantec Endpoint Protection service from step 2, please follow the instructions below for an alternative method in stopping the service. You can now uninstall Symantec Endpoint Protection without being prompted to enter a password. Click Yes to confirm the registry key deletion. Look for “ SmcInstData” at the right pane, right click on it and select Delete. HKEY_LOCAL_MACHINE\SOFTWARE\Symantec\Symantec Endpoint Protection\SMCģc. Again click the Start button, this time type regedit and press Enter. Alternatively, you can also manually delete the registry key by following the instructions below if you do not want to use the registry file that we’ve created for your convenience.ģa). You can now proceed to uninstall Symantec Endpoint Protection. Download this registry file and run it (SmcInstData.reg) on your computer to remove the password. Type start smc -stopin the command prompt and press Enter. Click the Yes button on the User Account Control window. 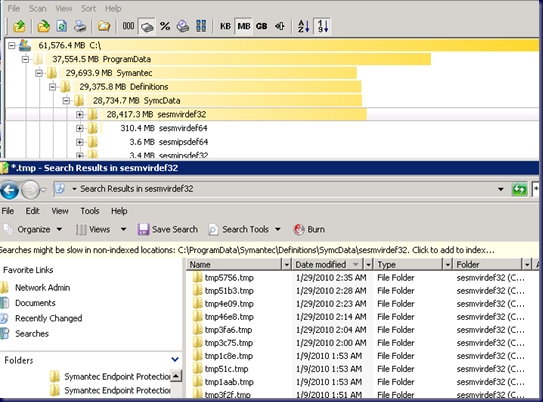 Click the Start button, type cmd in the Search programs and files bar, hold Ctrl+Shift and press Enter. In order to delete the registry key, you will need to stop the Symantec Endpoint Protection service first. The registry key is protected from modification by Symantec Endpoint Protection. If none of the password above worked for you, continue reading and we’ll show you step by step on how to clear the password by simply deleting a registry key. Some of the most common password being used for Symantec Endpoint Protection are: The first step that you should do is try a few possible password.
Click the Start button, type cmd in the Search programs and files bar, hold Ctrl+Shift and press Enter. In order to delete the registry key, you will need to stop the Symantec Endpoint Protection service first. The registry key is protected from modification by Symantec Endpoint Protection. If none of the password above worked for you, continue reading and we’ll show you step by step on how to clear the password by simply deleting a registry key. Some of the most common password being used for Symantec Endpoint Protection are: The first step that you should do is try a few possible password.